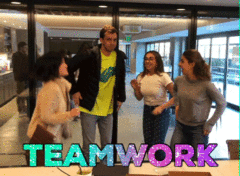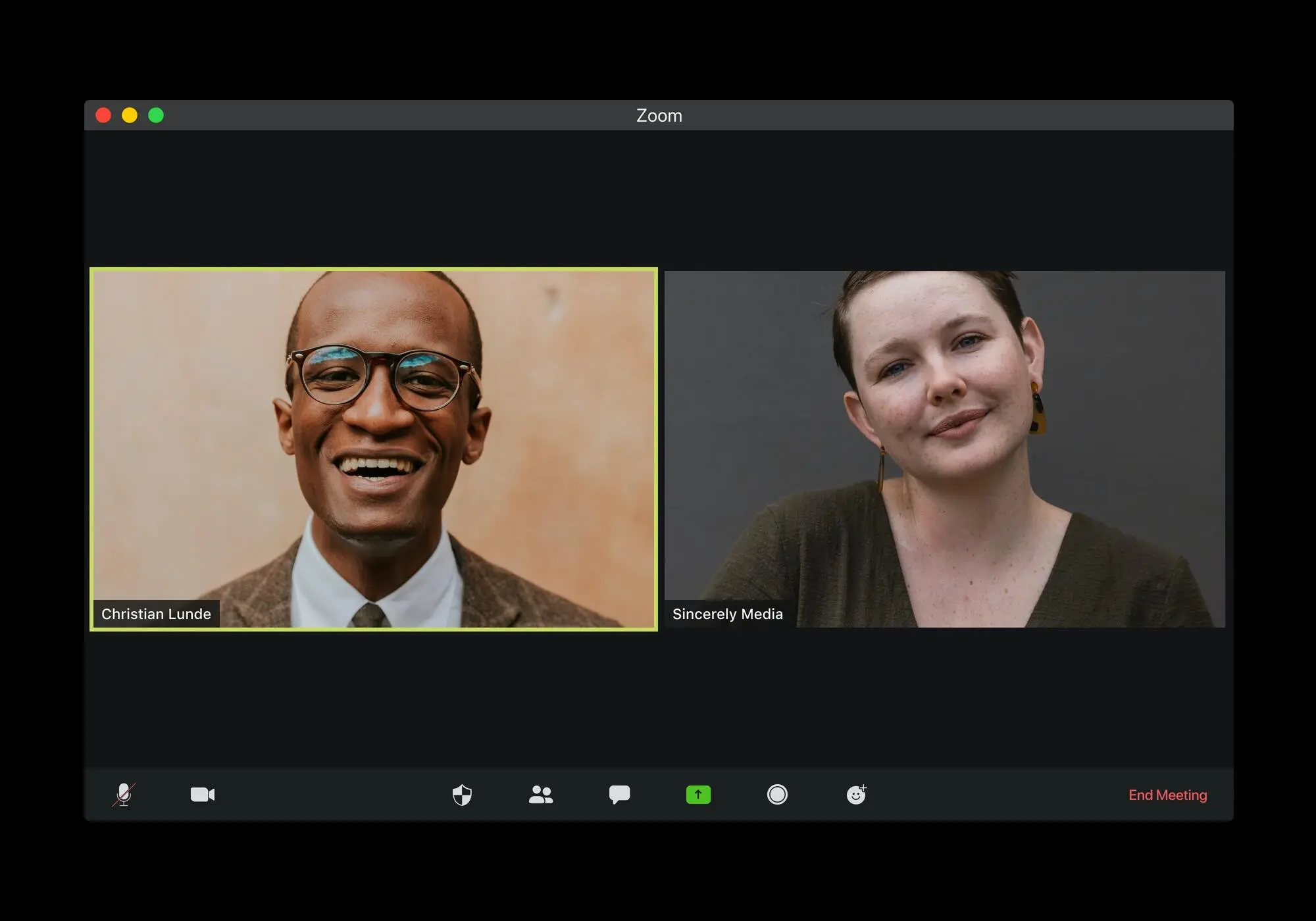As remote work has been generalized, our working conditions have changed a lot. Our face-to-face meetings have been replaced by a succession of virtual meetings, whether on Zoom, Google Meet or Skype.
In this respect, not easy to stay focused- even though you can enjoy the comfort of your own home!
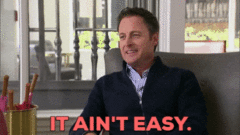
One of the issue of this work configuration is to know how to get documented records of these video meetings. In fact, transcripts can give you a better overview of the conversation outcomes and the information discussed.
Although Zoom can provide an automatic transcription service, you can only use it for meetings saved on the Cloud. Here we show you a more efficient way of doing the job and it works every time. Follow our guide!
Why transcribe your video meetings?
With virtual conf-calls, you sometimes feel like you don't remember much from all the conversations you have all day- maybe in the same way as when we used to meet face-to-face.
Yet, the advantage of digital meetings is that you can record and transcribe their content. You can also improve the written design and make it more shareable. All you need is the right tools.
But, besides that, there are many other reasons to produce transcripts of your meetings:
- You can provide a work support that provide information and data for your collaborators.
- You can turn these transcripts into email in a few simple steps.
- You can make your meeting accessible to other languages or people with hearing loss.
- You can even improve your SEO by posting them on your site as interviews or blog posts.
If you are interested, here is the best way to manage your transcription process.
Zoom Transcription Solutions: which one to choose?
As you can imagine, transcribing by yourself is not the best idea. Doing Transcription requires a lot of time and specific skills - that's why there are professional transcribers!
To get the job done, Zoom has introduced a good automated transcription solution for some time now, but it is reserved for partners and customers using their Cloud meeting service.
Fortunately, there are a growing number of voice-recognition-assisted solutions on the net that will speed up your work. Let's talk here specifically about our automatic transcription solution Checksub.com.
Why Checksub? Because it has many advanced features:
- One of the most accurate speech recognition API
- A translation engine to translate your transcription, including 128 different languages available.
- An ergonomic and easy-to-use online transcription editor
- A collaborative platform for getting help from translation and transcription professionals
If you want to give it a shot, here's how to do it fairly quickly with this tool.
Zoom Transcription : the step-by-step method
1# Record your meeting
To start, you need to be in a Zoom meeting. In the interface, you will be able to start a video recording in your discussions by simply clicking on "Record".
When you stop this recording with the same button, the video will also stop recording. But only when you stop the meeting Zoom will download an MP4 file.
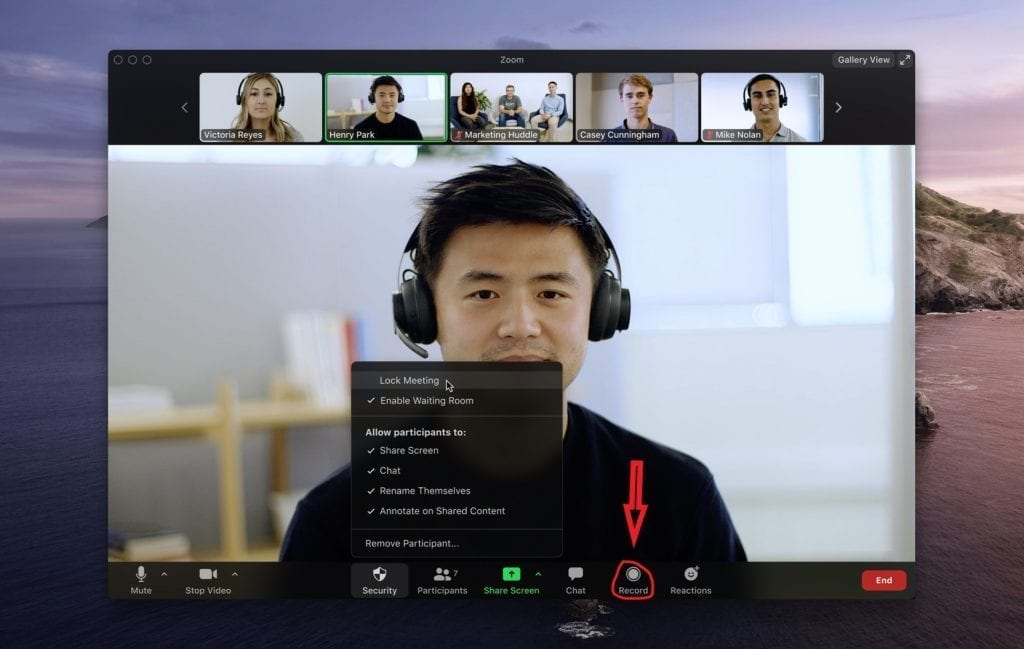
2# Import the MP4 file into an automatic transcriber
Now that you have the video record file, you can then connect to the Checksub interface. By registering, you will have direct access to the upload interface of your video.
Select your content and indicate its original language. You can also choose between many languages to make the translation if needed.
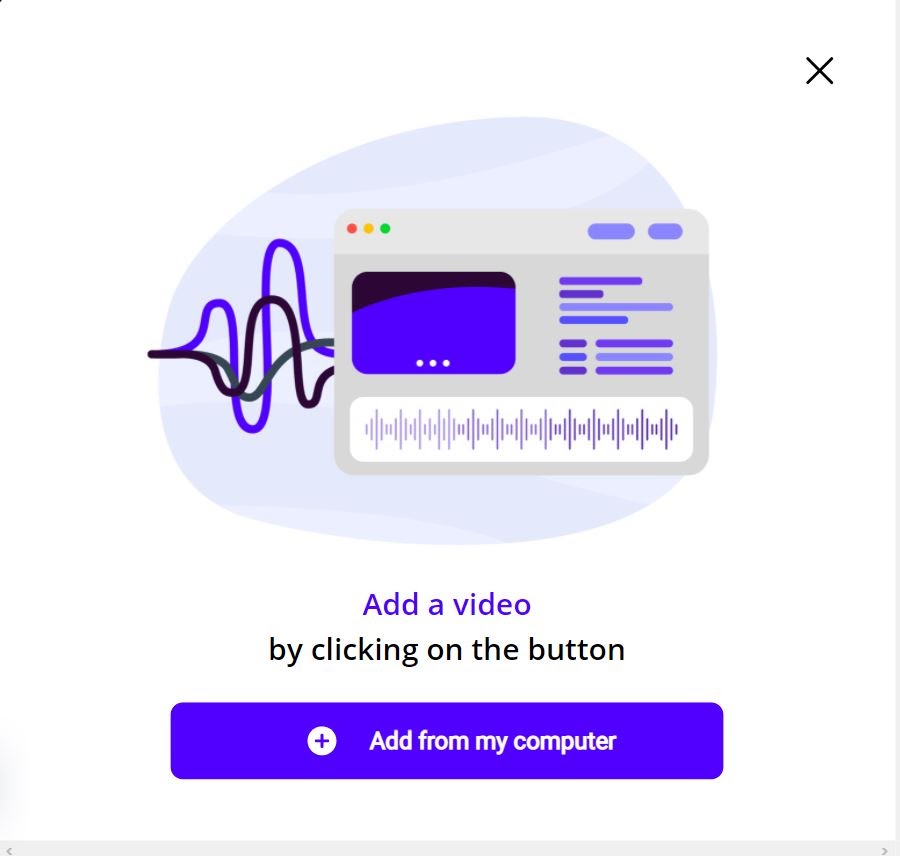
To try the platform, you give 10 minutes of transcription for free. If this is not enough you can buy credits at a low price.
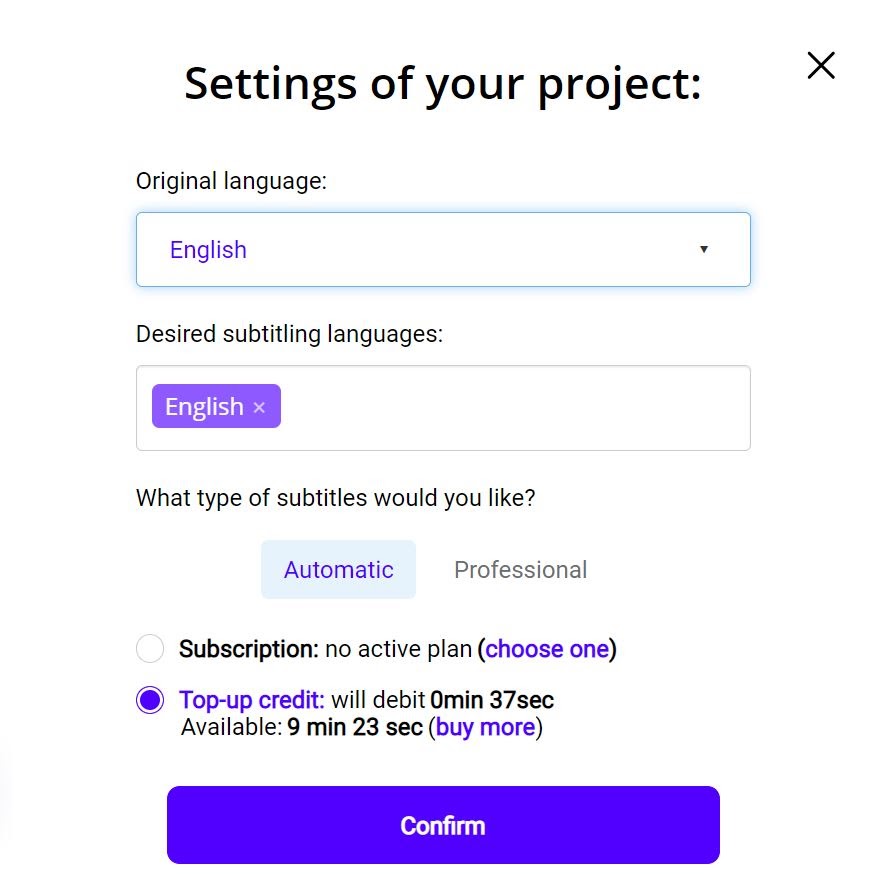
The API will then perform the speech recognition and provide you with the result in a few minutes.
3# Check the result
When the result is ready, click on the language of your video to access the dedicated transcript editor.
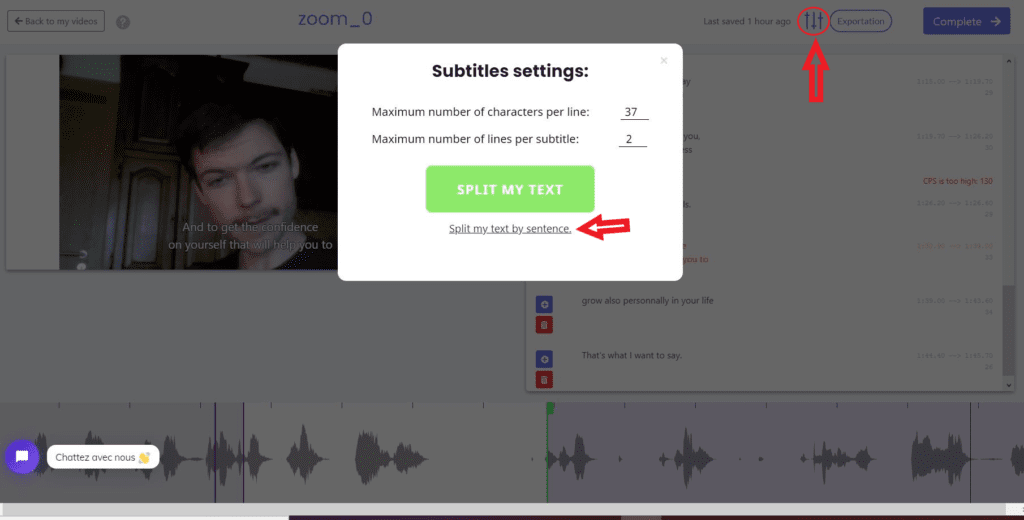
You can use the editor to correct and adapt the result provided by speech recognition. To have a nice transcription, we advise you to cut the sequences by sentence. To do this, click on the parameter button, then "split my text by sequence".
The interface is also adapted to manage subtitling, this is explained later.
4# Download the TXT file
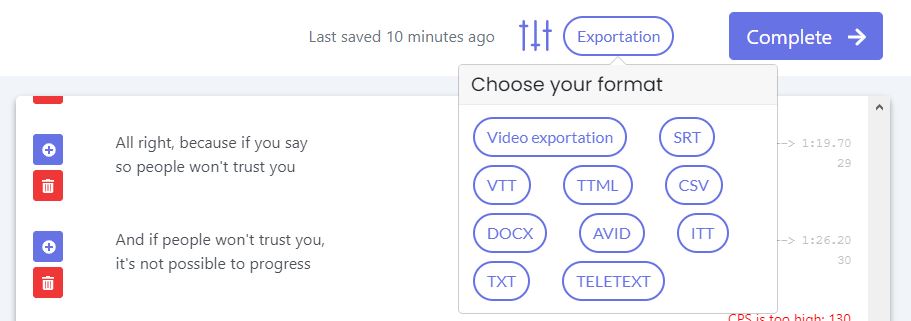
When you are sure of the result, you can finally download the file. There are many formats available such as TXT, SRT or VTT. We advise you to choose the .txt as it will only have the transcription and not the time sequence codes.
Once the TXT file obtained, here are some writing codes to make a readable and organized transcription:
- It is more readable to gather the words of each speaker in a block of text.
- Changes of dialogue and speakers: "Joey >>" or "Lauren : "
- Change of discussion topics : ***** or ______
- To add sounds or comments : [applause], [the information is inaccurate].
- To signify actions or events : (George disagrees)
How to transcribe the same way on Google Meet?
You can follow the same steps described above. Simply, to record your meeting, you need to subscribe to a paid Google Meet offer.
How do you subtitle your meeting?
Again, you can follow the same steps. However, instead of downloading a txt file, you can download a .srt or .vtt file that can be read by most video players. You can also upload your video with embedded subtitles, which is handy for easily sharing your content throughout your organization.
However, you will need to check the synchronization of your subtitles. Here are a few tips to optimize it:
- Cut your sequences into 2 sentences of equal length. It is often easier to share your text in sentences. Go to the parameter button for "split my text by sentence".
- Arrange the text sequences at the exact moment the speaker starts speaking. If speakers speak fast, you can try to remove a few words but not the beginning or ending words.
- Always display characters when the speaker's lips move (important for those who read with their lips)
- Make sure to display a subtitle at the beginning of a scene and remove it at the end of the scene
- Repeat several readings by yourself to check the fluidity of your subtitles
That's it for us. We hope this will help you get the most of your meetings!