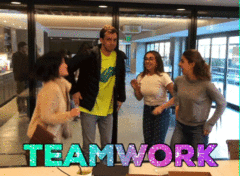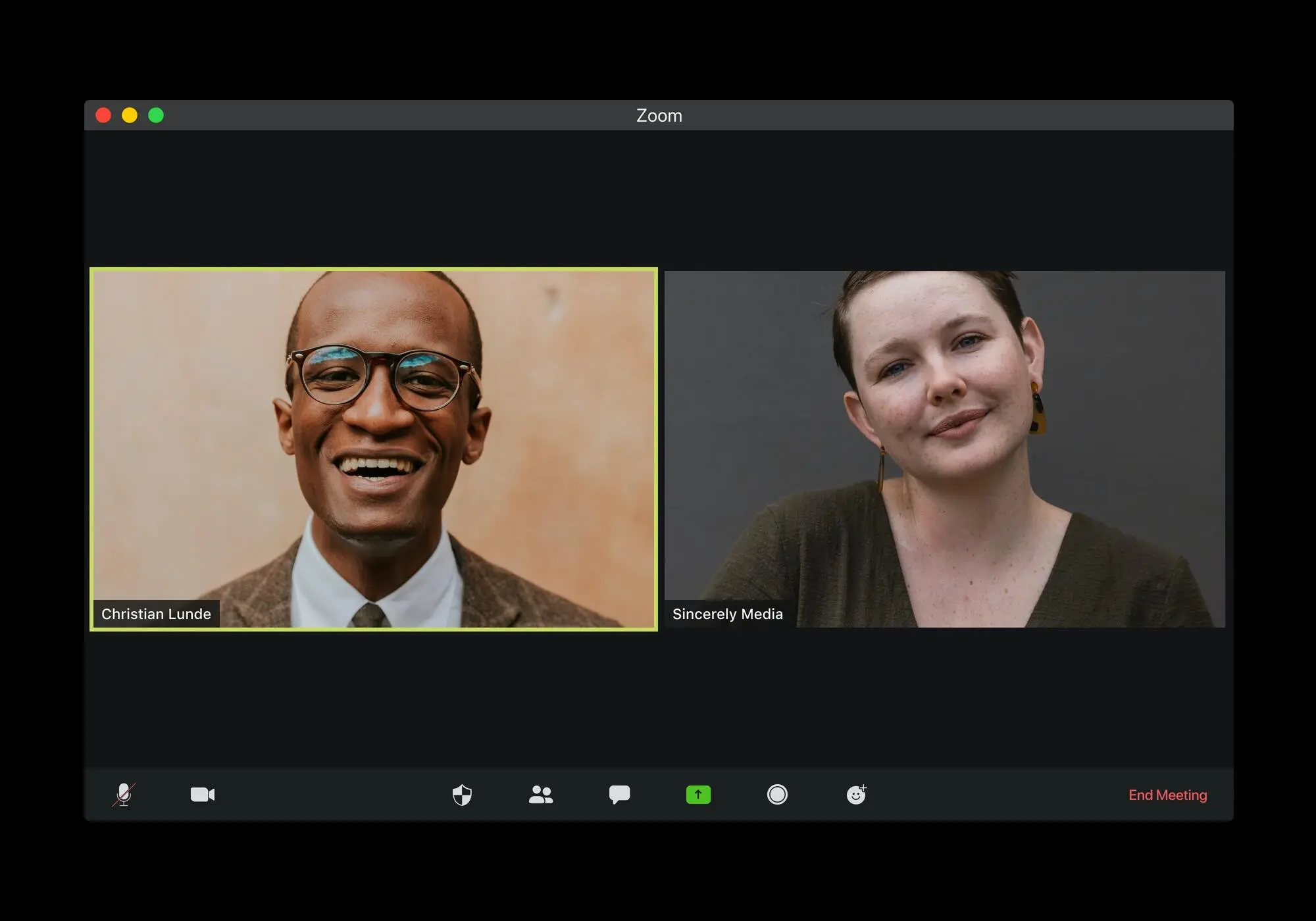Depuis la généralisation forcée du télétravail, nos conditions de travail ont été largement chamboulé. Nos réunions en face à face ont été remplacé par des successions de réunions virtuelles, que ce soit sur Zoom, Google Meet ou Skype.
Pas facile, on vous l’accorde, de rester concentré- bien qu’on puisse profiter du confort de chez soi !
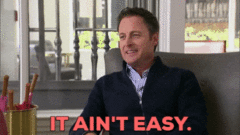
Un des différents problèmes qu’on peut rencontrer dans cette configuration est l’absence de trace écrite de nos meetings vidéo. En effet, avoir une transcription sous la main de ce qui a été dit permet d’avoir une bonne aperçu des apports de la conversation et des informations évoquées.
Mais si Zoom a un service de transcription automatique inclus, elle est réservée qu’aux réunions sauvegardées sur le Cloud. On vous montre ici une manière de procéder plus efficace et qui fonctionne à tous les coups. Suivez le guide !
Pourquoi transcrire vos meeting vidéos ?
Avec les conf-call virtuels, on a parfois l’impression de ne pas retenir grand-chose de toutes ces conversations qu’on enchaîne à longueur de journée. Peut-être finalement autant qu’à l’époque de nos réunions en face à face.
Mais l’avantage des meeting numériques est que vous pouvez enregistrer et transcrire leur contenu, en éditant leur forme pour les rendre plus synthétiques. Il suffit d’avoir les bons outils.
Outre cela, il y a aussi plein d’autres raisons de produire des transcriptions de vos meeting :
- Vous pouvez donner un support d’information et de données synthétique pour le travail de vos collaborateurs
- Vous pouvez transformer ces transcriptions en email en quelques retouches
- Vous pouvez rendre accessible votre réunion à d’autres langues ou à des personnes malentendantes
- Vous pouvez même améliorer votre SEO en les postant sur votre site sous forme d’interview ou d’articles de blog
Si cela vous intéresse, voici une méthode pour gérer le process de transcription au mieux.
Solution de Transcription Zoom : laquelle choisir ?
Vous vous en doutez, mais transcrire par vous-même n’est pas forcément la meilleure idée. La transcription demande beaucoup de temps et de compétences spécifiques- c’est bien pour cela que c’est un métier !
Pour faire le travail, Zoom a mis à disposition depuis quelque temps une solution de transcription automatique plutôt bonne. Cependant, elle reste réservée aux partenaires et clients qui utilisent leur service de réunion Cloud.
Heureusement, pour remplacer, il y a un grand nombre de solutions de reconnaissance vocale sur le net, qui vont vous mâcher le travail. On va parler ici spécifiquement de notre solution de transcription automatique Checksub.com.
Pourquoi Checksub ? Parce qu’elle dispose de nombreuses fonctionnalités assez avancées :
- Une des plus précises API de reconnaissance vocale
- Un moteur de traduction automatique pour traduire votre transcription, incluant 128 langues différentes à disposition.
- Un éditeur de transcription en ligne ergonomique et facile à utiliser
- Une plate-forme de collaboration pour avoir l’aide de professionnels de la traduction ou transcription
Si vous voulez sauter le pas, voici comment s’y prendre assez rapidement avec cet outil.
Zoom Transcription : la méthode étape par étape
1# Enregistrer votre réunion
Pour commencer, vous devez évidemment être dans une réunion Zoom. Dans l’interface, vous allez pouvoir démarrer un enregistrement vidéo dans vos discussions en cliquant simplement sur “Enregistrer”.
Lorsque vous arrêtez cet enregistrement avec le même bouton, la vidéo va aussi arrêter de tourner. Mais c’est seulement quand vous aurez arrêté la réunion que Zoom vous permettra de télécharger un fichier MP4 de votre meeting.

2# Importer le fichier MP4 dans un transcripteur automatique
Avec le fichier d’enregistrement à votre disposition, vous pouvez ensuite connecter sur l’interface Checksub. En vous inscrivant, vous aurez accès directement à l’interface d’upload de votre vidéo. Sélectionner votre contenu et indiquez sa langue originale.
Vous pouvez aussi choisir entre de nombreuses langues pour effectuer la traduction si besoin.

Pour essayer la plateforme, vous disposez de 10 minutes de trascription gratuite. Si cela n’est pas suffisant vous pouvez acheter des crédits à petit prix.

L’API va procéder ensuite à la reconnaissance vocale et vous fournir le résultat en quelques minutes.
3# Vérifier le résultat
Lorsque le résultat est prêt, il s’agit ensuite de cliquer sur la langue de votre vidéo pour accéder à l’éditeur de transcription dédié.
Cet éditeur va vous permettre de corriger et d’adapter le résultat offert par la reconnaissance vocale. Pour avoir une belle transcription, on vous conseille de couper les séquences par phrase. Pour cela, cliquer sur le bouton de paramètre, puis “split my text by sequence”.
L’interface est aussi adaptée pour gérer le sous-titrage, on vous explique cela après.

4# Télécharger le fichier TXT
Lorsque vous êtes sûr de résultat, vous pouvez enfin télécharger le fichier. Il y a de nombreux formats disponibles comme TXT, SRT ou VTT. On vous conseille de choisir le .txt puisqu’il n’aura que la transcription et non les codes de séquences temporels.

Le fichier TXT obtenu, on vous donne quelques codes de rédaction pour faire une transcription lisible et organisée :
- Il est plus lisible de rassembler les paroles de chacun en bloc de texte
- changements de dialogue et d’interlocuteurs : “Lisa >>” ou “George :”
- changement de sujets de discussion ****** ou —
- pour ajouter des sons ou des commentaires [applaudissement], [les informations sont inexactes]
- pour signifier des actions ou événements : (George n’est pas d’accord)
Comment transcrire de la même manière sur Google Meet ?
Vous pouvez suivre les mêmes étapes décrites au-dessus. Simplement, pour enregistrer votre meeting, il faut souscrire à une offre Google Meet payante.
Comment sous-titrer votre réunion ?
Là aussi, vous pouvez suivre les mêmes étapes. Seulement, au lieu de télécharger un fichier txt, vous pouvez télécharger un fichier .Srt ou .vtt lisible par la majorité des lecteurs vidéos. Vous pouvez aussi télécharger votre vidéo avec des sous-titres incrustés, pratiques pour partager facilement votre contenu dans votre entreprise.
Il faudra cependant vérifier à la synchronisation de vos sous-titres. Voici quelques conseils pour bien l’optimiser :
- Découper vos séquences en 2 phrases de longueur équivalente. Cela devrait faire une forme de pyramide. Essayez le plus possible de faire des découpes logiques dans vos phrases.
- Arranger les séquences de texte au moment exact où le locuteur commence à parler. Si les locuteurs parlent vite, vous pouvez essayer d’enlever quelques mots mais pas les mots du début ou de la fin.
- Refaire plusieurs lectures par vous-même pour vérifier la fluidité de vos sous-titres
Voilà, c’est tout pour nous. On espère que cela va vous aider à tirer mieux profit de vos réunions !