Adobe Premiere Pro is the best-known video editor for professionals. It’s packed with numerous features to customize your videos in great detail.
But sometimes you can get lost in all the possibilities. For example, how do you add captions to your video?
This is not the easiest thing to do in the editor. That’s why we show you the different ways to do it, especially to subtitle big video projects efficiently and at scale.
Premiere Pro captions: the different ways to proceed
A comprehensive video editor, Adobe Premiere Pro lets you add subtitles in multiple ways. Here are the 3 main ways to :
- Creating your subtitles manually, adding them to each of your sequence
- Importing a subtitle file and encoding it into your video (open subtitle)
- Using the new transcription feature to create captions on the timeline
Among these possibilities, which one to choose to save time in doing subtitles?
It must be said that manual subtitling requires a lot of energy and good skills (to synchronize, transcribe or even translate your video). You can choose option 1 if :
- You only need a few captions to illustrate your video.
- You have a small volume of video to subtitle.
By importing a subtitling file, you save time and gain flexibility in your work. You can check the details of the synchronization and display of your subtitles. This can be a good fit for you if :
- You have a large volume of video
- You want to customize the appearance of your subtitles in detail
If you want a more productive method, option 3 is for you. It allows you to :
- Save time on your work
- To have a quality result without too much difficulty
It’s up to you to choose the best solution according to your needs and skills. We present you here the 3 methods one by one to help you find your way.
How to create captions on Premiere Pro?
Even if the available tools may seem daunting, you can quickly master all the features if you know how it works. Here is the detailed method to create subtitles by yourself on Premiere Pro :
#1 Using Premiere Pro Automatic Transcription
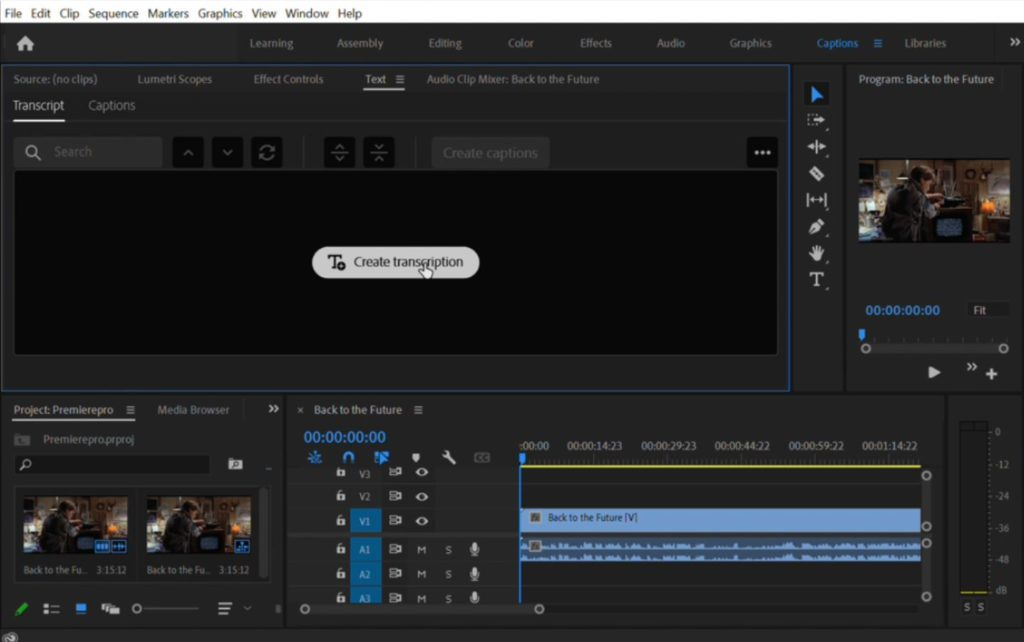
To start doing captions on Premiere Pro, you need first to add your video on the software interface. When you’ve done that, go to the “Caption” menu and then to the “Transcript” window. Select the language of your audio and create a Transcription.
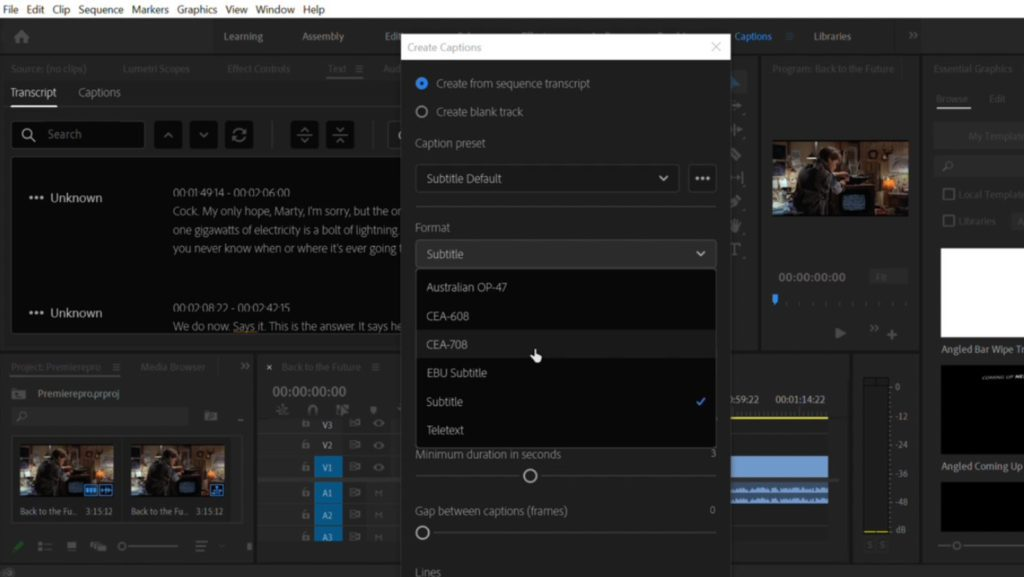
When the software transcription process has finished, you can create captions from it. Choose whether you want Open Captions or Closed Captions. Open captions are for example CEA-608 (standard resolution) or 708 (HD resolution). Closed Captions are the default format of subtitles and are supported by most video players like YouTube.
#2 Editing your Captions on the Premiere Pro Timeline
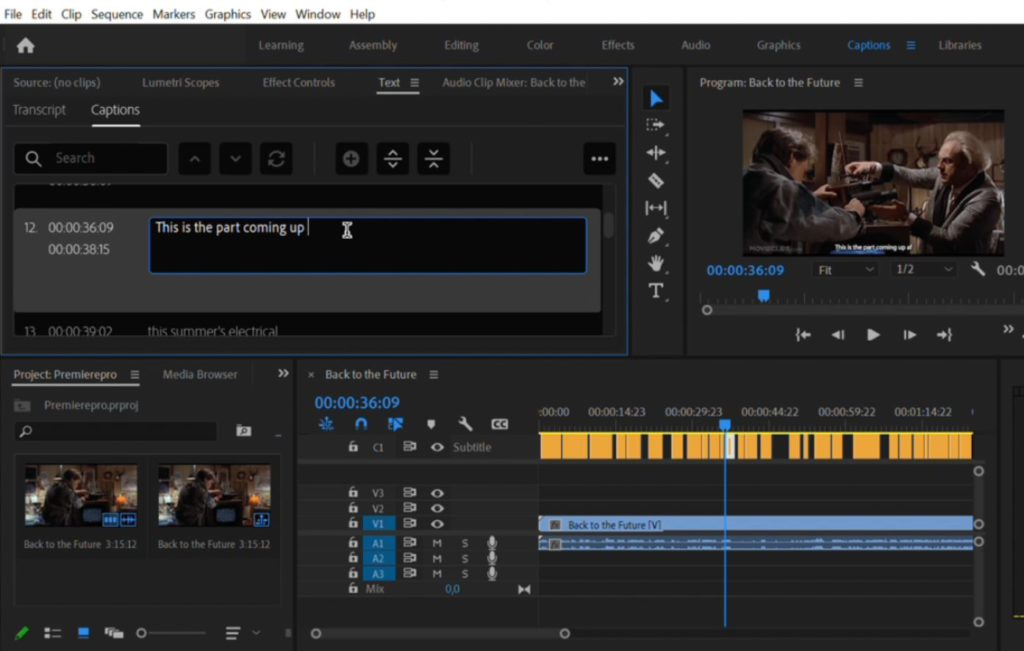
When the subtitling process is finished, you can then proofread your subtitles and adjust your subtitle timecode. You will see that the transcript and synchronization process is not always very accurate, so you’ll need to edit your sequences by yourselves.
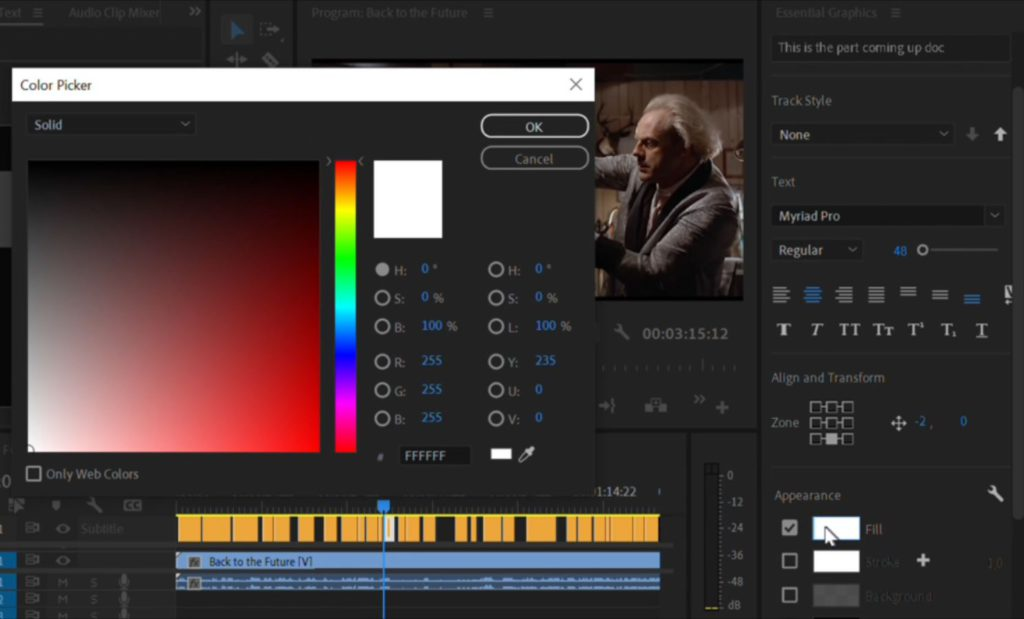
You can also customize the style of your subtitles on the Essential Graphics Interface on your right. You can change the font, the size, the color and position of your subtitles. Usually, the default settings are readable enough for viewers, but you can always add a personal touch.
3# Exporting or Burning your Premiere Pro Subtitles
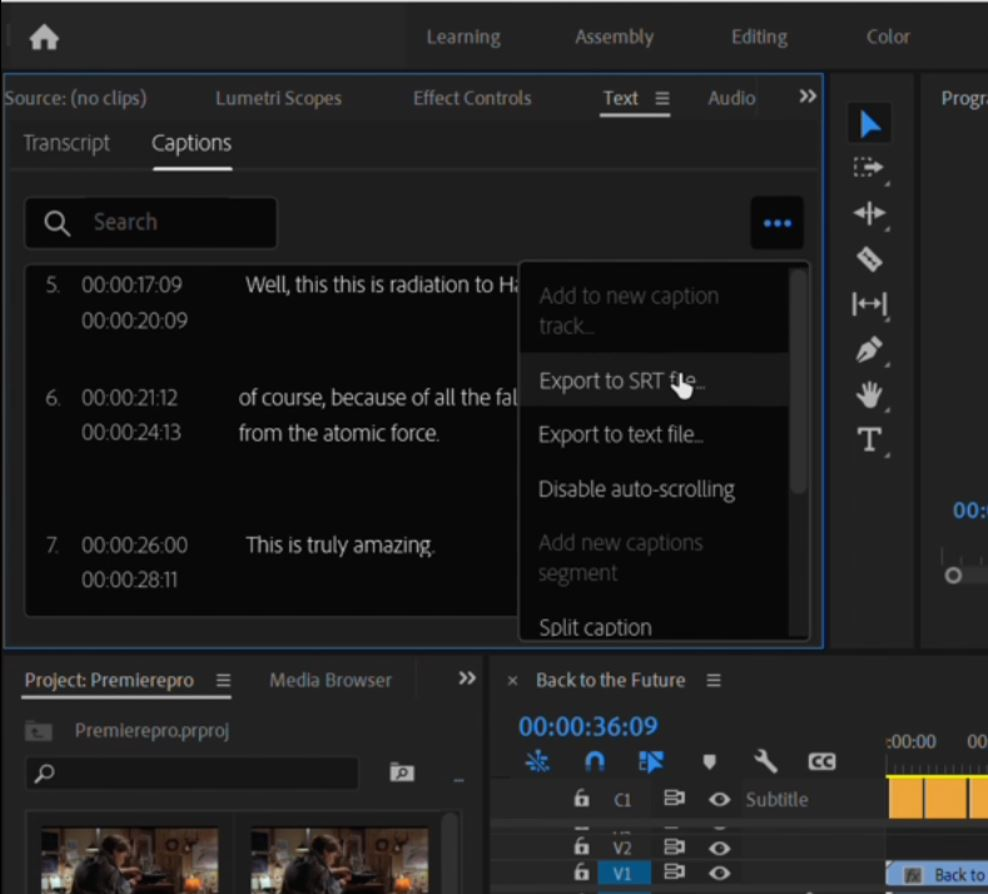
Finally, to export your subtitles, you’ll just have to click on the dot icon and select export to SRT file. You can also export your video with burn-in subtitles video if you have selected open subtitles like CEA-608 or 708. To do that, you need to export your media with the option “Burn captions into Video”.
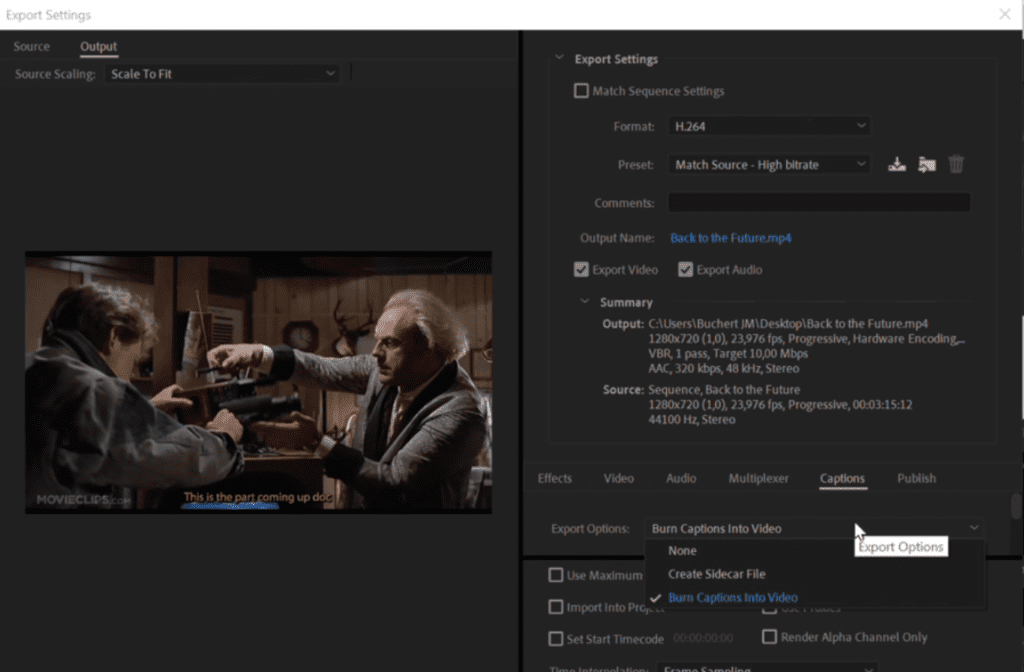
How do I import a subtitle file into Premiere Pro?
By relying on an existing subtitle file (SRT file) you can save a lot of time when subtitling your video. To get such a file, you can create it yourself. Yet, be warned, transcribing it by hand is a long and complex job. Instead, we advise you to use an automatic SRT file generator (Checksub can help you, but there are other options on the internet).
Now, how do you simply import a subtitle file into Premiere Pro? Here is the step-by-step method :
1# To start, make sure you have the right import settings. Click on the “Captions” option on the top Window menu.
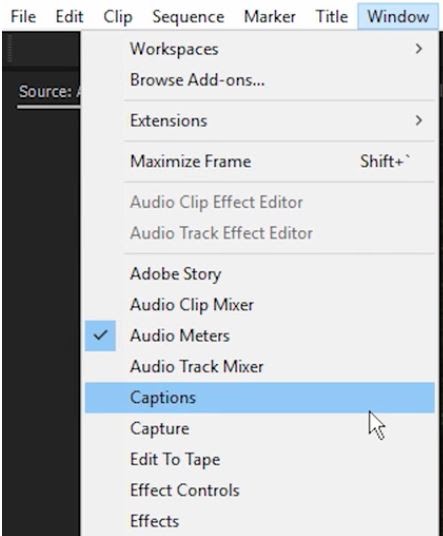
2# Press “import settings”.
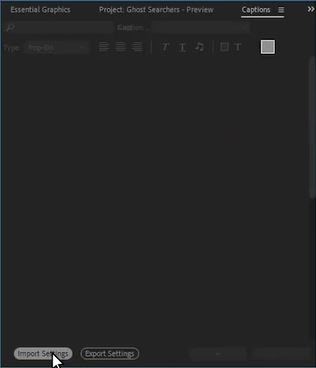
3# Choose the file type (SRT is the most universal format): either open captions, different stream standards (CEA-608 (standard resolution) or 708 (HD resolution) supported by most video players like YouTube, or teletext). For the rest, you can customize the appearance of your subtitles as you want (if you choose open subtitles).
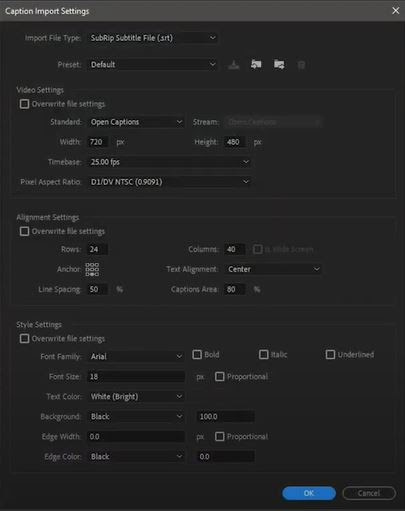
4# Next, you can enable subtitles display by pressing the wrench next to your video.

5# Allow your subtitles to be displayed by clicking on “Enable” and make sure to sect the same option you’ve chosen for your subtitle standard.
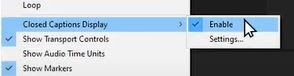
6# You can then import your subtitle file, either by dragging it over the interface, or by clicking on import in the drop-down menu.
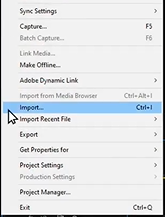
7# You’ve probably noticed that the subtitles are not yet well synchronized. To adjust this, here’s how to do it: go to File > synchronize > then click on Timecode.
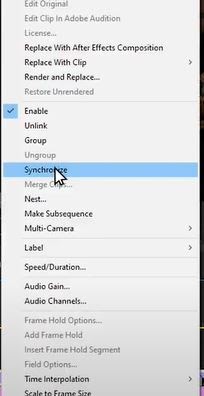
Now your subtitles are normally added and synchronized on your video!
Automatic and professional Premiere Pro subtitling
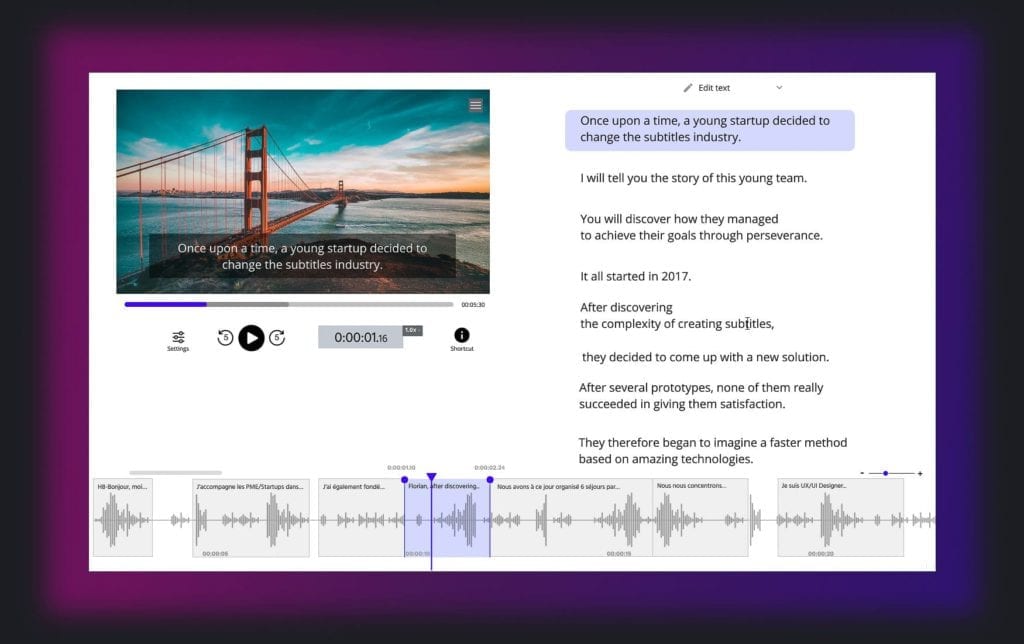
As you can see, the Premiere Pro subtitling workflow is quite smooth, but it’s not perfect. It’s for example not easy to adjust your captions’ timecode, to reposition them correctly on your timeline, and you don’t have a feature to translate your video.
Recently, automatic subtitling solutions have emerged that can speed up the subtitling process for your Premiere Pro videos. These platforms are very good at transcribing your video and generating subtitles in no time, and will definitely help you save time in this difficult task. Here’s we’re gonna show you our automatic substitute of Premiere Pro, Checksub, which is faster and easier to use :
How does it work?
#1 Uploading your Premiere Pro video
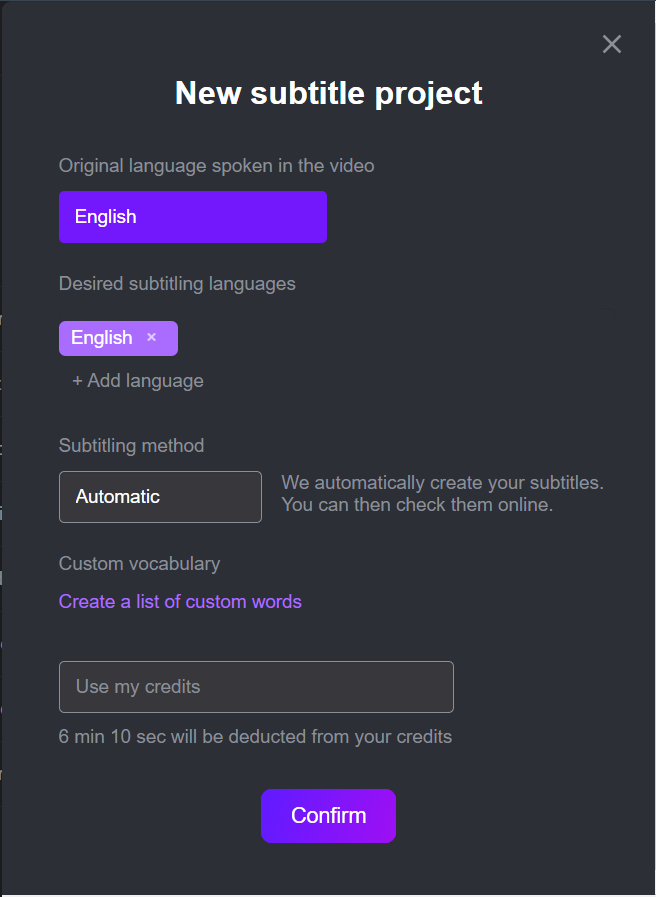
Go to my.checksub.com and log in to the Checksub platform. By logging in, you will access the uploading interface for your video. Select your target video and wait for the upload to finish. You’ll then need to specify its original language, choose between several languages to translate if necessary, and opt for the automatic processing.
By clicking on Confirm, the API will perform the speech recognition and provide you with the result within minutes.
#2 Using Checksub Smart Subtitling Editor
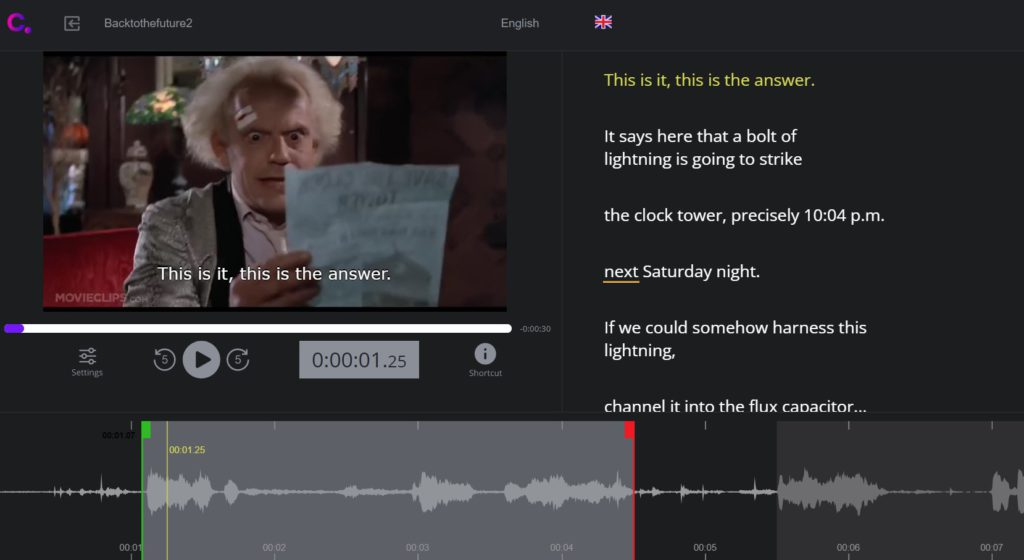
When the result is ready, you can then click on the language of your video. You will access the Checksub subtitle editor to check and optimize the transcription and synchronization. Our solution usually provides good result, but you can always proofread and adjust your subtitle sequences on the spectrograph.
#3 Exporting your Captions
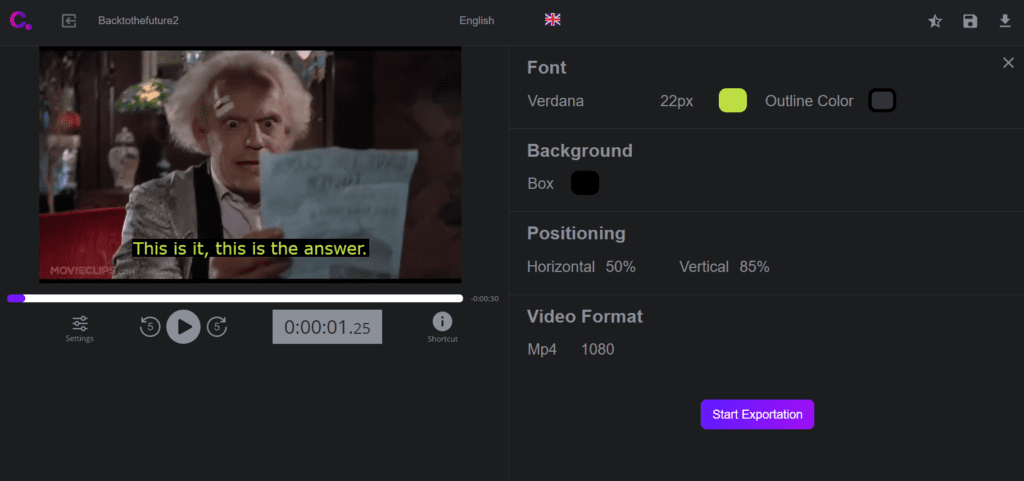
Once you are satisfied with the result, you can finally download your SRT file from the “exportation” button. You can also export your video with burn-in subtitles by clicking on “Video Exportation”. In both ways, you’ll get a subtitle file or subtitled to video that you can use on Premiere Pro.
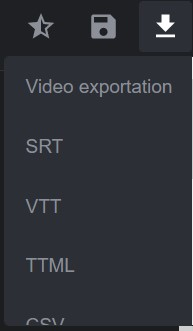
The great advantage of our platform is to easily connect you with our subtitle experts. They will provide you with a quality service you can rely on and trust. We let you test it all out.
And otherwise, we hope we’ve helped you produce your next successful short movie !









