Adobe Premiere Pro ist der bekannteste Videoeditor für Profis. Es bietet zahlreiche Funktionen, mit denen Sie Ihre Videos detailliert anpassen können.
Aber manchmal kann man sich in all den Möglichkeiten verlieren. Wie fügst du beispielsweise deinem Video Bildunterschriften hinzu?
Das ist nicht die einfachste Sache, die man im Editor machen kann. Deshalb zeigen wir Ihnen die verschiedenen Möglichkeiten, dies zu tun, insbesondere um große Videoprojekte effizient und in großem Maßstab zu untertiteln.
Premiere Pro-Untertitel: Die verschiedenen Vorgehensweisen
Ein umfassender Videoeditor, Adobe Premiere Pro ermöglicht das Hinzufügen von Untertiteln auf verschiedene Arten. Hier sind die 3 wichtigsten Möglichkeiten, um:
- Erstellen Sie Ihre Untertitel manuell und fügen Sie sie zu jeder Ihrer Sequenzen hinzu
- Eine Untertiteldatei importieren und in dein Video kodieren (Untertitel öffnen)
- Verwenden die neue Transkriptionsfunktion um Beschriftungen auf der Timeline zu erstellen
Welche dieser Möglichkeiten sollten Sie wählen, um Zeit bei der Erstellung von Untertiteln zu sparen?
Es muss gesagt werden, dass die manuelle Untertitelung viel Energie und gute Fähigkeiten erfordert (um Ihr Video zu synchronisieren, zu transkribieren oder sogar zu übersetzen). Sie können Option 1 wählen, wenn:
- Sie benötigen nur ein paar Bildunterschriften, um Ihr Video zu illustrieren.
- Sie haben ein kleines Videovolumen zum Untertiteln.
Durch den Import einer Untertiteldatei sparen Sie Zeit und gewinnen Flexibilität bei Ihrer Arbeit. Sie können die Details der Synchronisation und Anzeige Ihrer Untertitel überprüfen. Das kann gut zu dir passen, wenn:
- Sie haben ein großes Videovolumen
- Sie möchten das Erscheinungsbild Ihrer Untertitel im Detail anpassen
Wenn Sie eine produktivere Methode wünschen, ist Option 3 genau das Richtige für Sie. Sie ermöglicht Ihnen:
- Sparen Sie Zeit bei Ihrer Arbeit
- Um ein qualitativ hochwertiges Ergebnis ohne allzu große Schwierigkeiten zu erzielen
Es liegt an Ihnen, die beste Lösung zu wählen, die Ihren Bedürfnissen und Fähigkeiten entspricht. Wir stellen Ihnen hier nacheinander die 3 Methoden vor, um Ihnen zu helfen, sich zurechtzufinden.
Wie erstelle ich Untertitel in Premiere Pro?
Auch wenn die verfügbaren Tools entmutigend erscheinen mögen, können Sie alle Funktionen schnell beherrschen, wenn Sie wissen, wie sie funktionieren. Hier ist die detaillierte Methode, um Untertitel in Premiere Pro selbst zu erstellen:
#1 Automatische Transkription von Premiere Pro verwenden
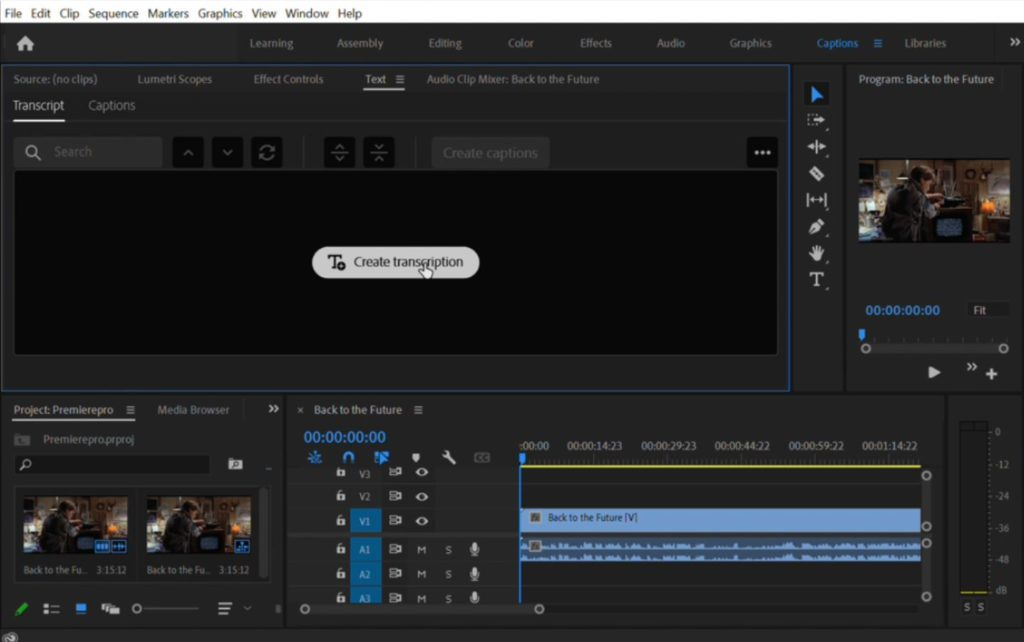
Um mit der Erstellung von Untertiteln in Premiere Pro zu beginnen, müssen Sie zuerst Ihr Video auf der Softwareschnittstelle hinzufügen. Wenn Sie das getan haben, gehen Sie zum Menü „Bildunterschrift“ und dann zum Fenster „Transkript“. Wählen Sie die Sprache Ihres Audios aus und erstellen Sie eine Transkription.
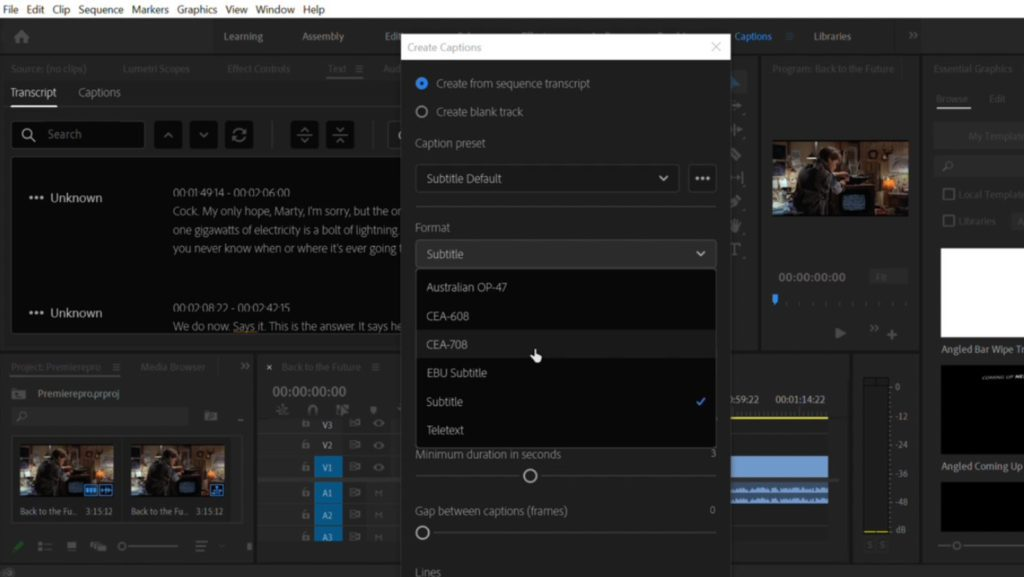
Wenn der Softwaretranskriptionsvorgang abgeschlossen ist, können Sie daraus Untertitel erstellen. Wählen Sie, ob Sie offene oder geschlossene Untertitel wünschen. Offene Untertitel sind zum Beispiel CEA-608 (Standardauflösung) oder 708 (HD-Auflösung). Geschlossene Untertitel sind das Standardformat von Untertiteln und werden von den meisten Videoplayern wie YouTube unterstützt.
#2 Deine Untertitel auf der Premiere Pro Timeline bearbeiten
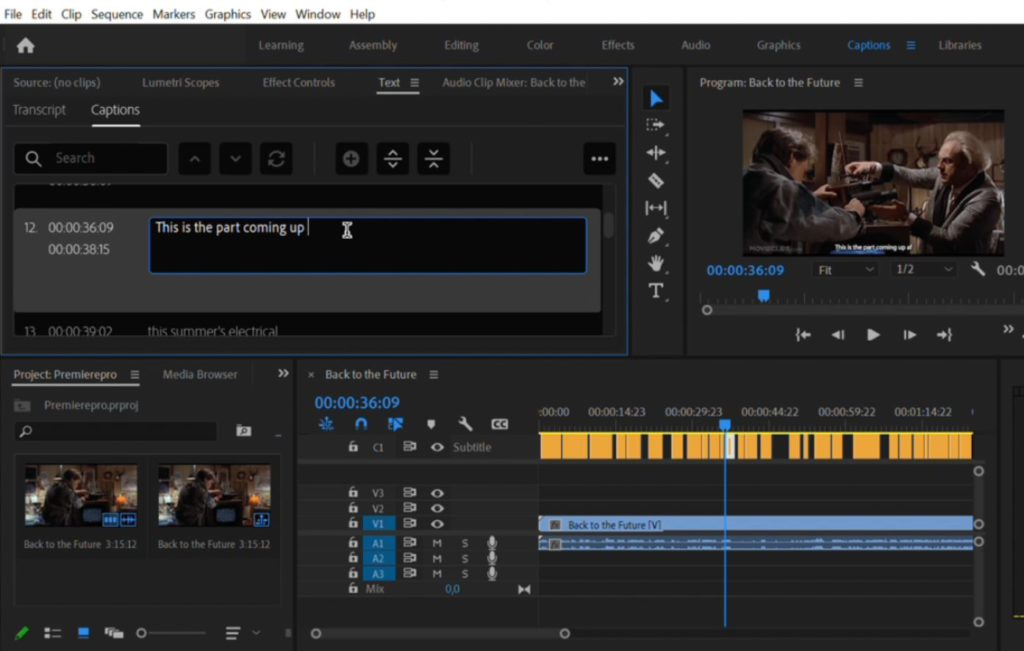
Wenn der Untertitelungsvorgang abgeschlossen ist, können Sie Ihre Untertitel korrigieren und Ihren Untertitel-Timecode anpassen. Sie werden feststellen, dass der Transkript- und Synchronisationsprozess nicht immer sehr genau ist, sodass Sie Ihre Sequenzen selbst bearbeiten müssen.
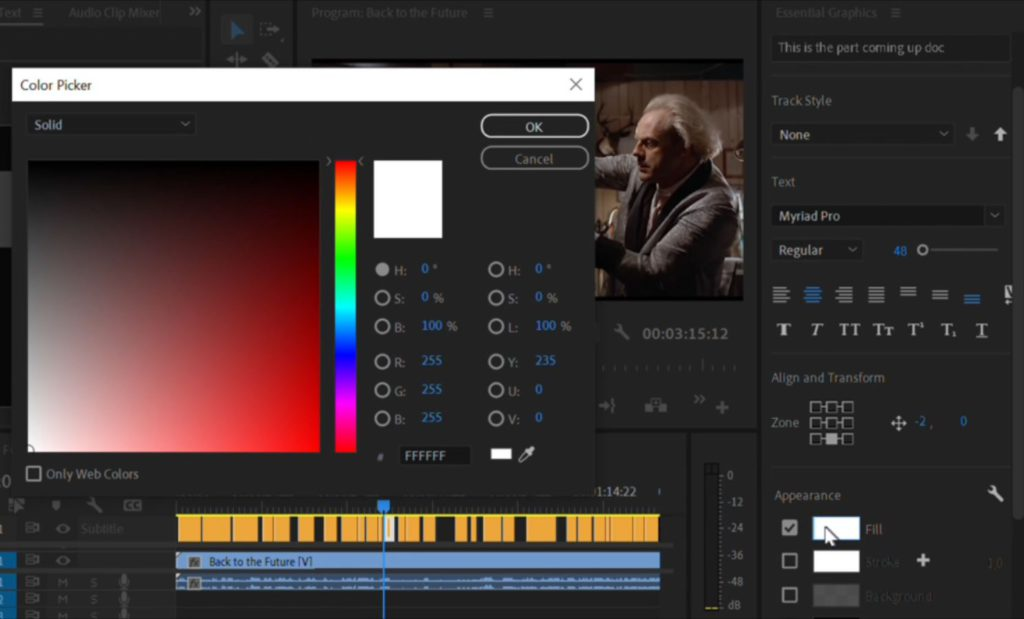
Sie können den Stil Ihrer Untertitel auch im Essential Graphics Interface auf der rechten Seite anpassen. Sie können die Schriftart, die Größe, die Farbe und die Position Ihrer Untertitel ändern. Normalerweise sind die Standardeinstellungen für Zuschauer lesbar genug, aber Sie können jederzeit eine persönliche Note hinzufügen.
3# Premiere Pro-Untertitel exportieren oder brennen
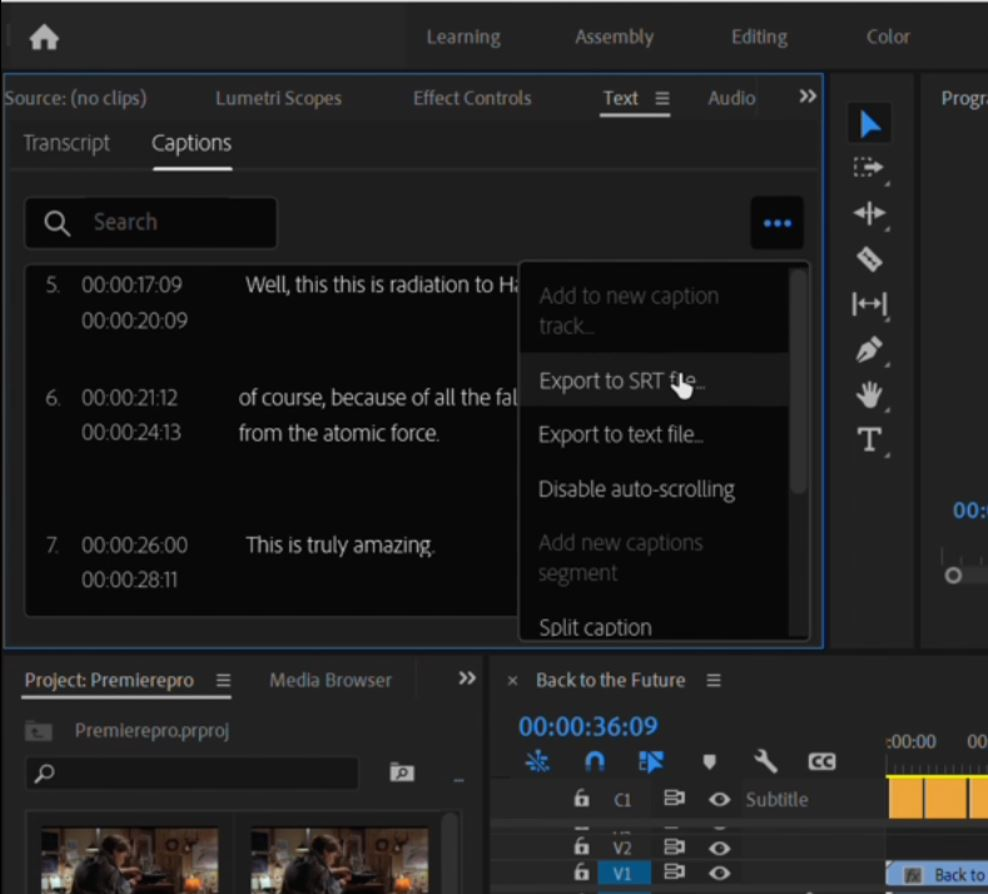
Um Ihre Untertitel zu exportieren, müssen Sie schließlich nur noch auf das Punktsymbol klicken und „In SRT-Datei exportieren“ auswählen. Du kannst dein Video auch mit eingebrannten Untertiteln exportieren, wenn du offene Untertitel wie CEA-608 oder 708 ausgewählt hast. Dazu musst du deine Medien mit der Option „Untertitel in Video brennen“ exportieren.
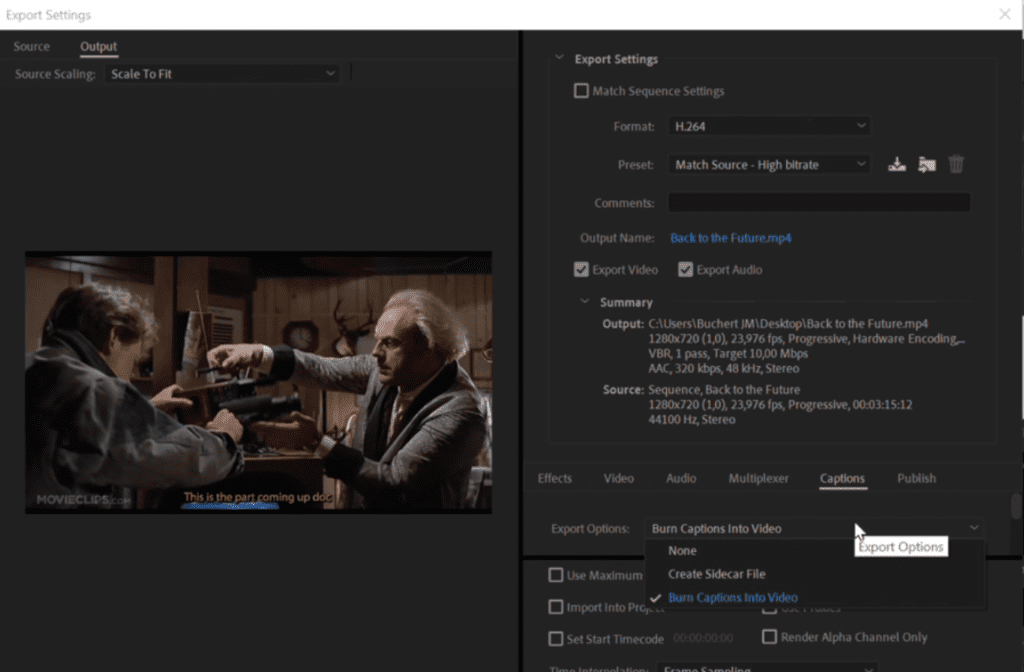
Wie importiere ich eine Untertiteldatei in Premiere Pro?
Indem Sie sich auf eine vorhandene Untertiteldatei (SRT-Datei) verlassen, können Sie beim Untertiteln Ihres Videos viel Zeit sparen. Um eine solche Datei zu erhalten, kannst du sie selbst erstellen. Seien Sie jedoch gewarnt, es von Hand zu transkribieren ist eine lange und komplexe Aufgabe. Stattdessen empfehlen wir Ihnen, einen automatischen SRT-Dateigenerator zu verwenden (Checksub kann Ihnen helfen, aber es gibt auch andere Optionen im Internet).
Wie importiert man nun einfach eine Untertiteldatei in Premiere Pro? Hier ist die schrittweise Methode:
1# Stellen Sie zunächst sicher, dass Sie die richtigen Importeinstellungen haben. Klicken Sie im oberen Fenstermenü auf die Option „Bildunterschriften“.
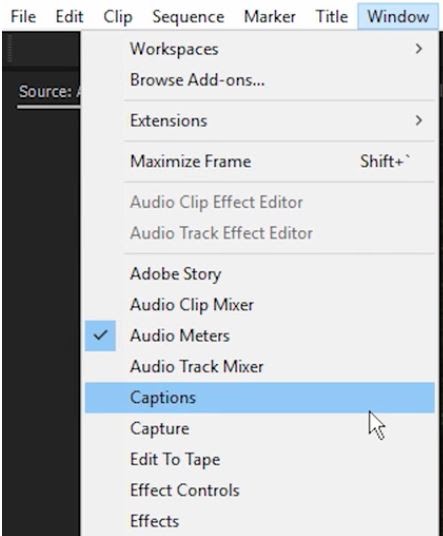
2# Drücken Sie auf „Einstellungen importieren“.
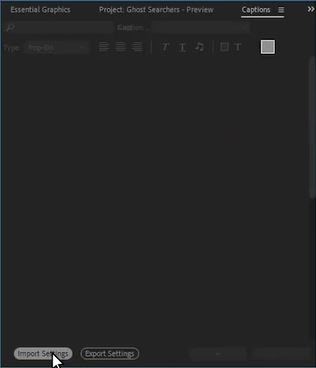
3# Wählen Sie den Dateityp (SRT ist das universellste Format): entweder offene Untertitel, verschiedene Stream-Standards (CEA-608 (Standardauflösung) oder 708 (HD-Auflösung), die von den meisten Videoplayern wie YouTube unterstützt werden, oder Videotext). Im Übrigen können Sie das Erscheinungsbild Ihrer Untertitel nach Ihren Wünschen anpassen (wenn Sie Untertitel öffnen wählen).
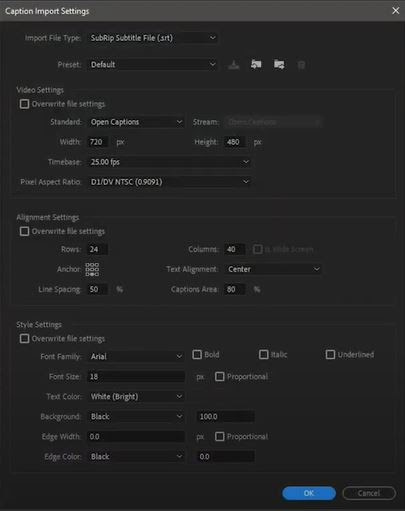
4# Als Nächstes können Sie die Anzeige von Untertiteln aktivieren, indem Sie den Schraubenschlüssel neben Ihrem Video drücken.

5# Ermöglichen Sie die Anzeige Ihrer Untertitel, indem Sie auf „Aktivieren“ klicken, und stellen Sie sicher, dass Sie dieselbe Option auswählen, die Sie für Ihren Untertitelstandard ausgewählt haben.
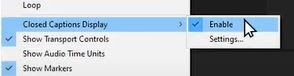
6# Sie können dann Ihre Untertiteldatei importieren, indem Sie sie entweder über die Oberfläche ziehen oder indem Sie im Drop-down-Menü auf Importieren klicken.
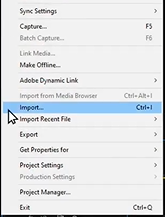
7# Sie haben wahrscheinlich bemerkt, dass die Untertitel noch nicht gut synchronisiert sind. Um dies anzupassen, gehen Sie wie folgt vor: Gehen Sie zu Datei > Synchronisieren > klicken Sie dann auf Timecode.
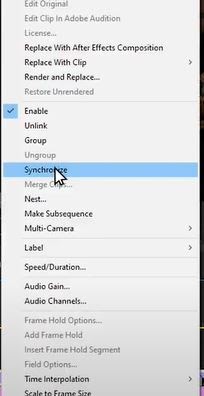
Jetzt werden deine Untertitel normalerweise hinzugefügt und zu deinem Video synchronisiert!
Automatische und professionelle Premiere Pro-Untertitelung
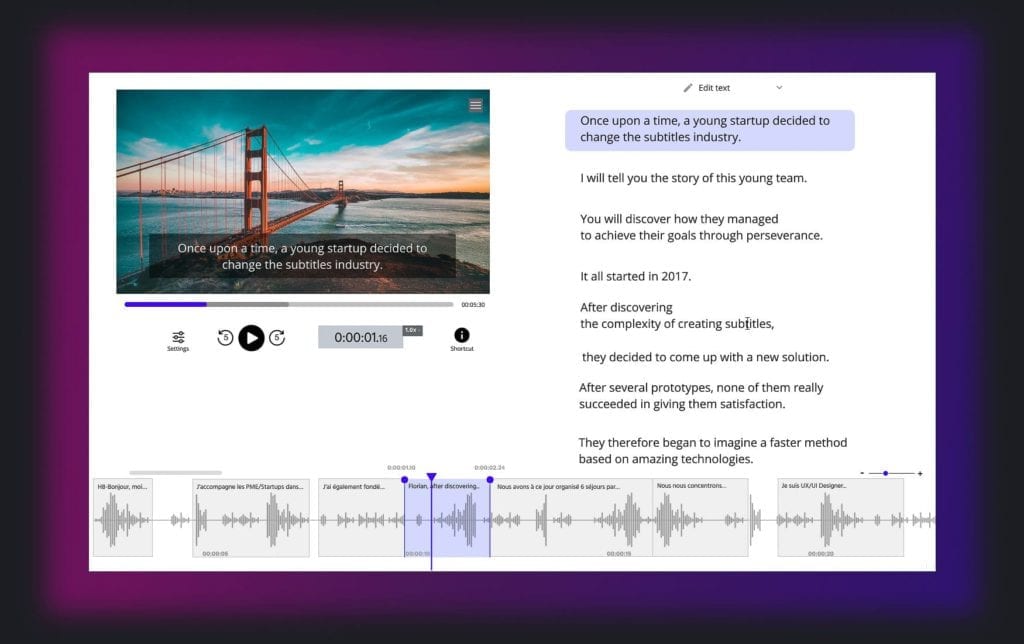
Wie Sie sehen, ist der Untertitel-Workflow in Premiere Pro recht flüssig, aber nicht perfekt. Es ist zum Beispiel nicht einfach, den Timecode Ihrer Untertitel anzupassen, sie auf Ihrer Timeline richtig zu positionieren, und Sie haben keine Funktion, um Ihr Video zu übersetzen.
Vor Kurzem gibt es automatische Untertitelungslösungen, die den Untertitelungsprozess für Ihre Premiere Pro-Videos beschleunigen können. Diese Plattformen sind sehr gut darin, Ihr Video zu transkribieren und Untertitel in kürzester Zeit zu generieren, und helfen Ihnen definitiv dabei, bei dieser schwierigen Aufgabe Zeit zu sparen. Hier zeigen wir Ihnen unseren automatischen Ersatz für Premiere Pro, Checksub, der schneller und einfacher zu verwenden ist:
Wie funktioniert es?
#1 Dein Premiere Pro-Video hochladen
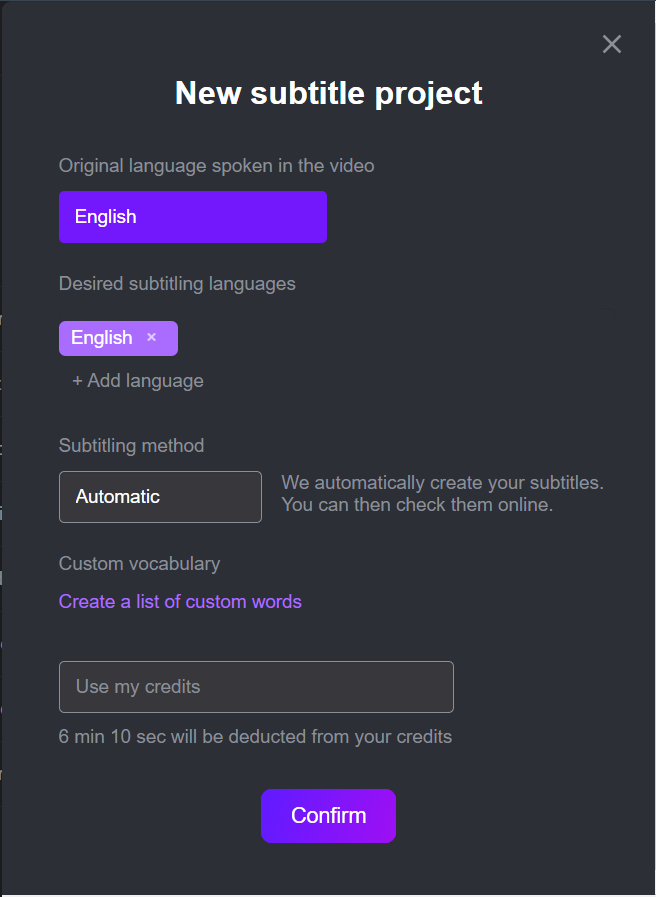
Gehen Sie zu my.checksub.com und melden Sie sich auf der Checksub-Plattform an. Wenn Sie sich anmelden, greifen Sie auf die Upload-Oberfläche für Ihr Video zu. Wählen Sie Ihr Zielvideo aus und warten Sie, bis der Upload abgeschlossen ist. Anschließend müssen Sie die Originalsprache angeben, bei Bedarf zwischen mehreren zu übersetzenden Sprachen wählen und sich für die automatische Verarbeitung entscheiden.
Wenn Sie auf Bestätigen klicken, führt die API die Spracherkennung durch und liefert Ihnen das Ergebnis innerhalb weniger Minuten.
#2 Checksub Smart Subtitling Editor verwenden
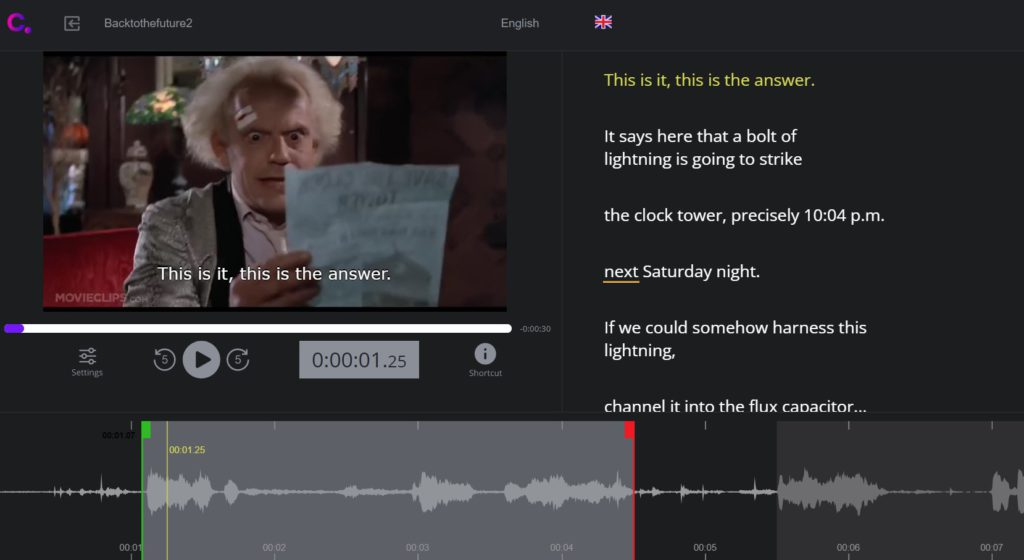
Wenn das Ergebnis fertig ist, können Sie auf die Sprache Ihres Videos klicken. Sie greifen auf den Checksub-Untertiteleditor zu, um die Transkription und Synchronisation zu überprüfen und zu optimieren. Unsere Lösung liefert normalerweise gute Ergebnisse, aber Sie können Ihre Untertitelsequenzen jederzeit am Spektrographen korrigieren und anpassen.
#3 Deine Bildunterschriften exportieren
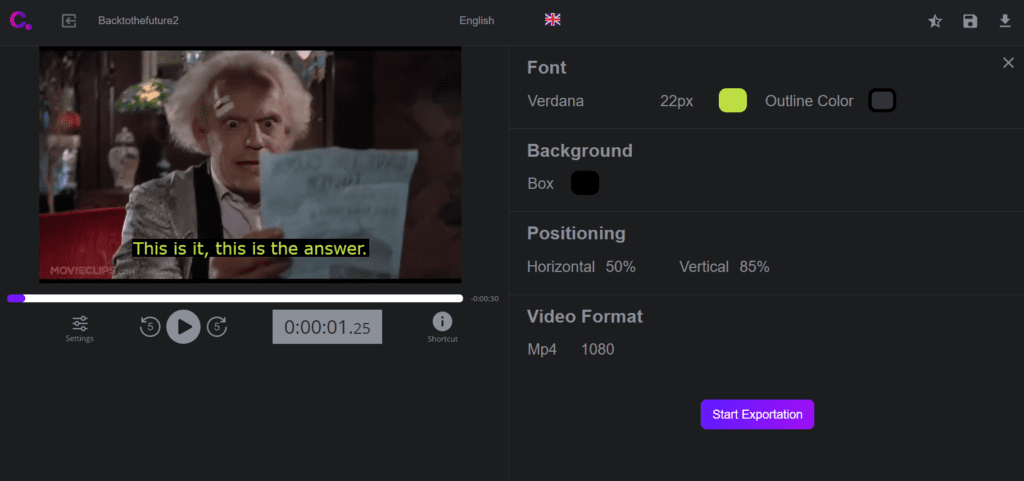
Sobald Sie mit dem Ergebnis zufrieden sind, können Sie Ihre SRT-Datei endlich über die Schaltfläche „Exportieren“ herunterladen. Sie können Ihr Video auch mit eingebrannten Untertiteln exportieren, indem Sie auf „Videoexport“ klicken. In beiden Fällen erhältst du eine Untertiteldatei oder ein Video mit Untertiteln, das du in Premiere Pro verwenden kannst.
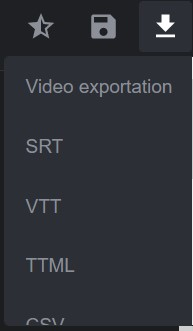
Der große Vorteil unserer Plattform besteht darin, Sie einfach zu verbinden mit unseren Untertitel-Experten. Sie bieten Ihnen einen qualitativ hochwertigen Service, auf den Sie sich verlassen und dem Sie vertrauen können. Wir lassen Sie alles testen.
Und ansonsten hoffen wir, dass wir dir geholfen haben, deinen nächsten erfolgreichen Kurzfilm zu produzieren!









